1.토렌트 (Utorrent) 광고제거 광고없애기
토렌트 무료판을 사용하면 배너광고가 노출되는데 이용자 입장에서 상업적인 광고나 약간 민망한 광고가 노출되면 다운로드 받으면서 좀 보기가 그렇더군요. 그래서 깔끔하게 광고 없이 원하는 자료를 다운로드 받기위해 토렌트 광고제거 광고없애기를 한번 해볼까합니다. 천천히 따라해보세요.
먼저 토렌트를 실행하세요.
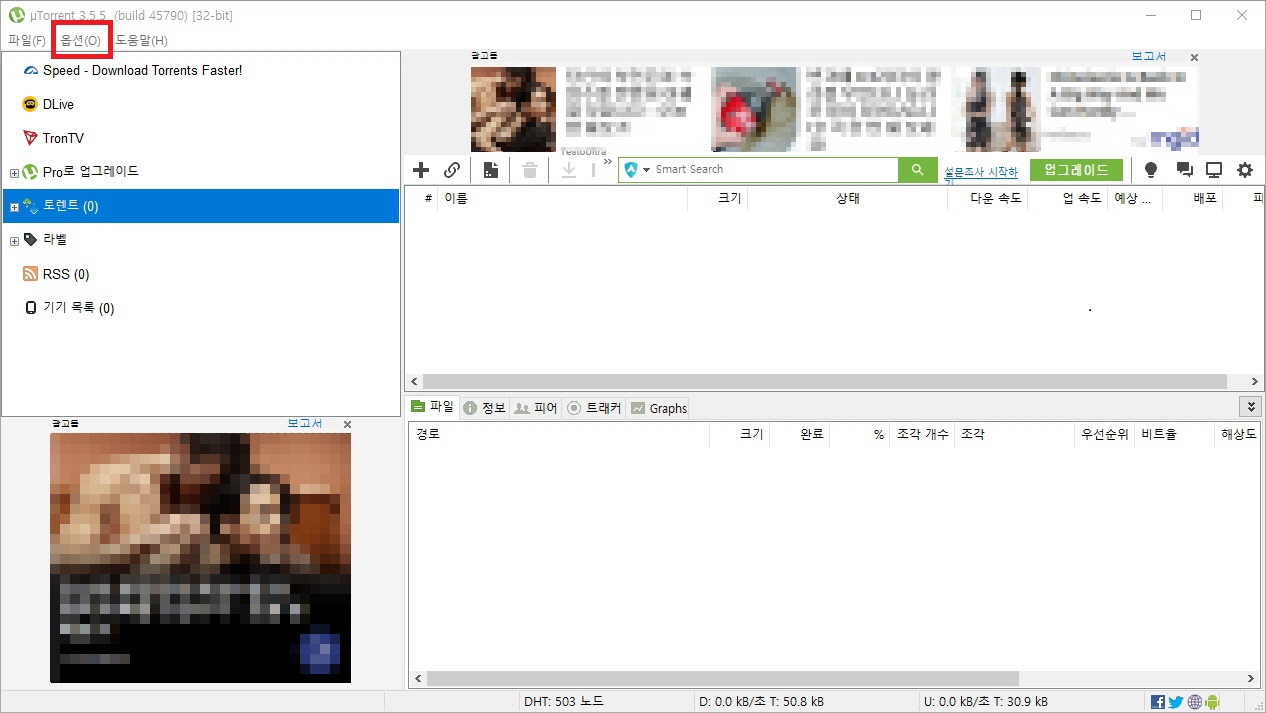
토렌트가 실행되면 왼쪽하단과 우측상단에 광고가 표시됩니다. 약간 민망한 광고가 떠서 모자이크 처리를 했는데요. 저부분들의 광고가 표시안되게 해보겠습니다. 먼저 우측상단 메뉴에 옵션을 클릭하세요.
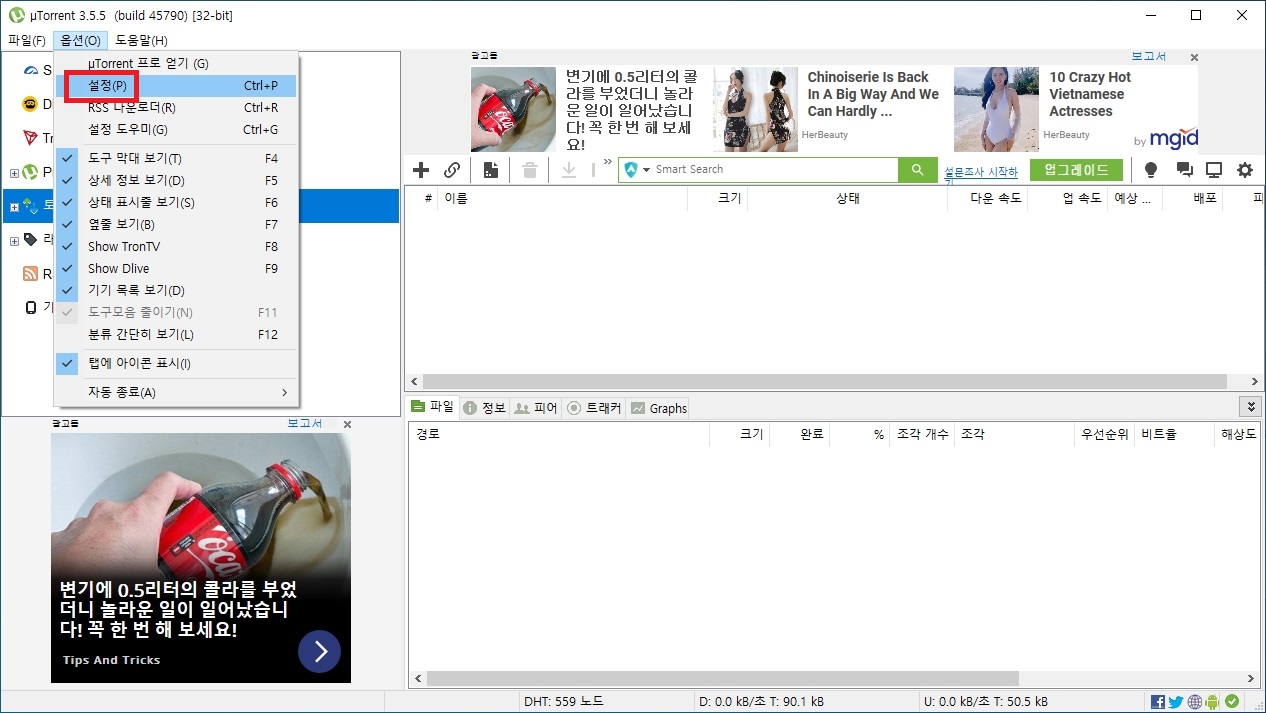
다음 옵션 - 설정을 클릭합니다.
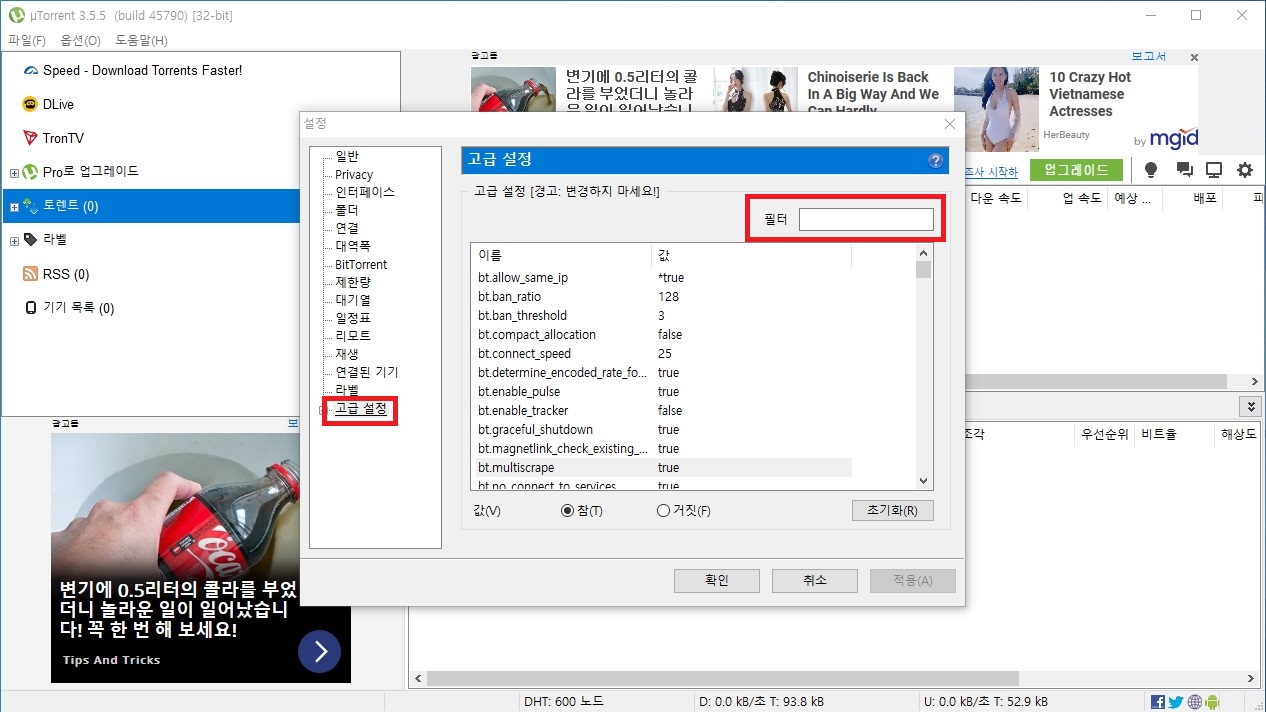
설정창이 열리면 고급설정을 눌러주시면 위 화면처럼 보입니다. 상단에 필터에서 3가지를 검색하여야합니다. 고급설정은 '경고라는 문구와 함께 변경하지 마세요' 라는 멘트가있습니다. 하지만 우리는 광고를 없애기 위하여 변경을 하여야합니다. 설정을 알고 수정하면 문제가 없지만 모르고 수정을 하면 치명적인 오류가 발생할수있으니 참고하세요.
필터 안에 검색해야 할 단어들
offers.left_rail_offer_enabled
offers.sponsored.torrent_offer_enabled
gui.show_plus_upsell
위에 적힌 영문들을 필터 빈칸안에 적어서 검색을 해주셔야합니다. 일일이 전부 다 적을 필요는 없습니다.
offer_en 과 plus만 검색해주시면 3가지 전부 다 검색이 가능합니다. 3가지 전부 상태를 변경해주시면 됩니다.
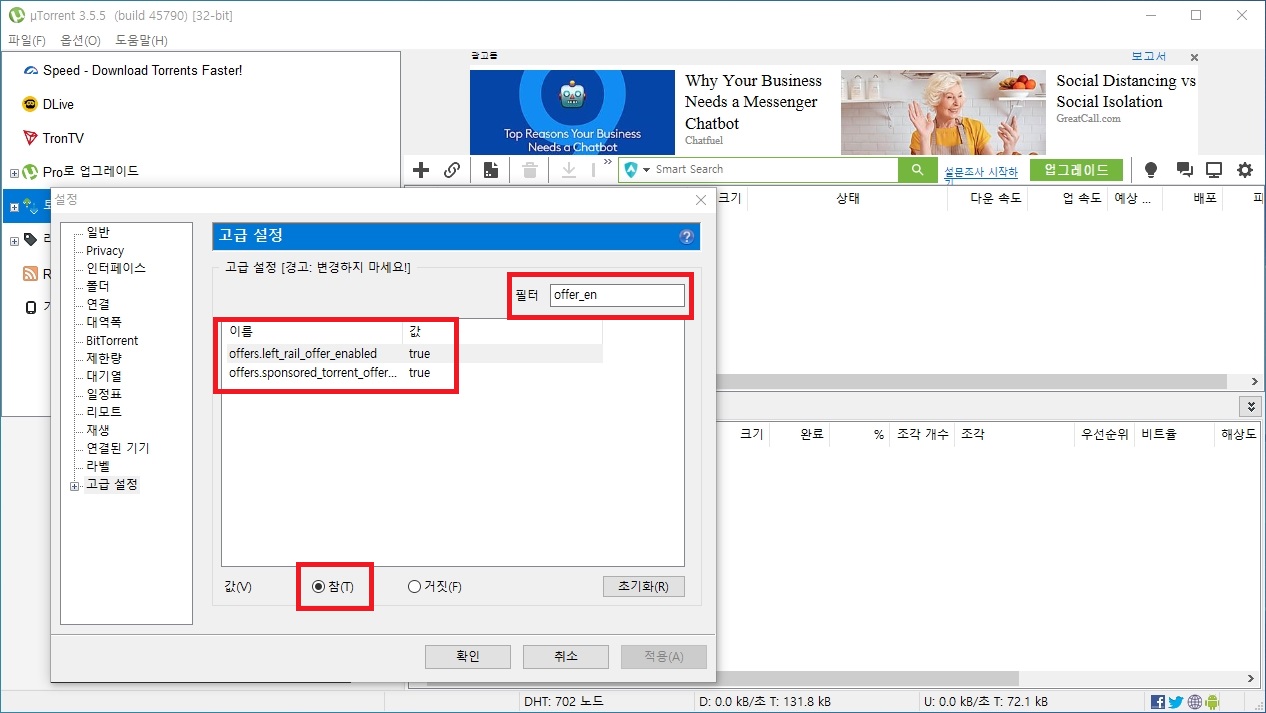
offen_en 으로 필터에서 검색을 하면 위에 3개중 2개가 검색이 됩니다. 둘다 값이 True(참) 으로 되어있는데 둘다 거짓으로 변경합니다.

위에 처럼 값을 false(거짓) 으로 둘다 변경합니다. 다음 필터에서 plus 로 검색합니다.
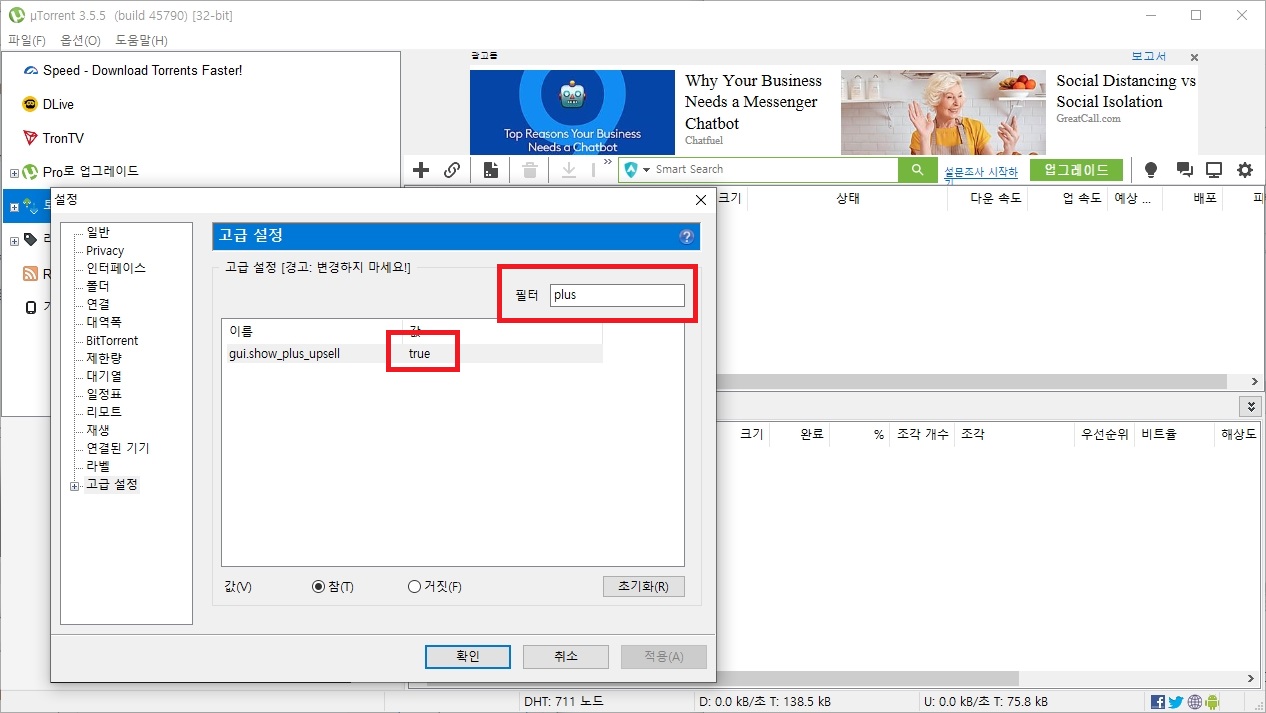
마지막 하나도 값을 false(거짓) 으로 바꿔주세요. 3가지 전부 참 에서 거짓으로 바꾸어주면 끝이납니다.

확인을 눌러주시면 광고가 제거가 되었는걸 보실수있을겁니다.

상단과 하단에 광고가 보이지 않으니 다운로드 속도도 빨라진것 같은데, 기분탓이겠지만 깔끔한 화면이 보기 좋은것 같네요. 이제 상업적인 광고나 민망한 광고없이 깔끔한 기분으로 필요한 자료를 다운로드 받으세요.
2. 토렌트 사용시 컴퓨터 PC 느려짐 CPU 100% 사용 해결하기
토렌트를 사용하다보면 한번씩 컴퓨터가 느려졌다고 생각이 들거에요. 마우스 컨트롤도 조금씩 끊기는 증상이 나올때 한번체크 해보세요.
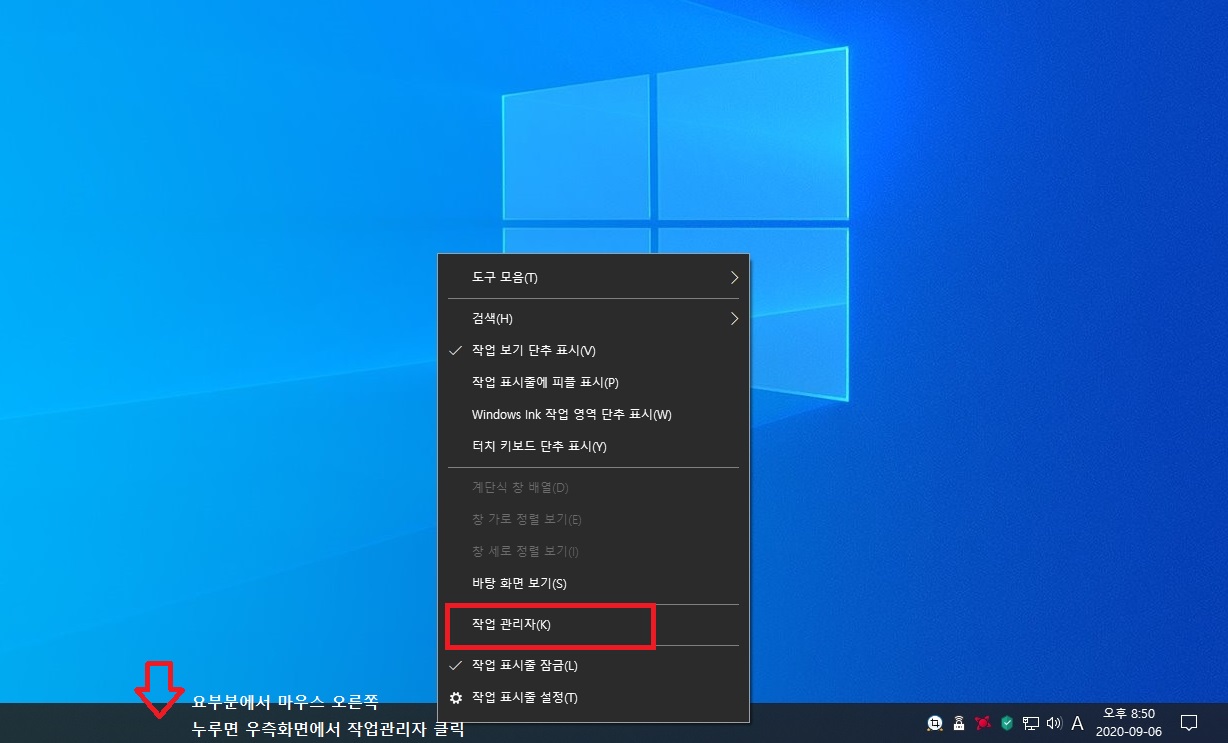
먼저 화면 하단에 작업표시줄에서 마우스 오른쪽 클릭하시면 창이 하나 뜨는데 그 안에 작업관리자를 클릭합니다.
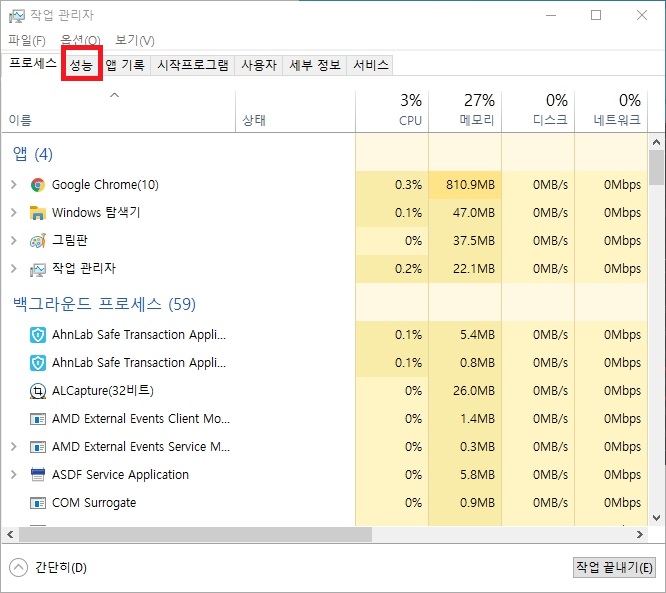
작업관리자가 실행이되면 탭에 성능 탭을 클릭합니다.
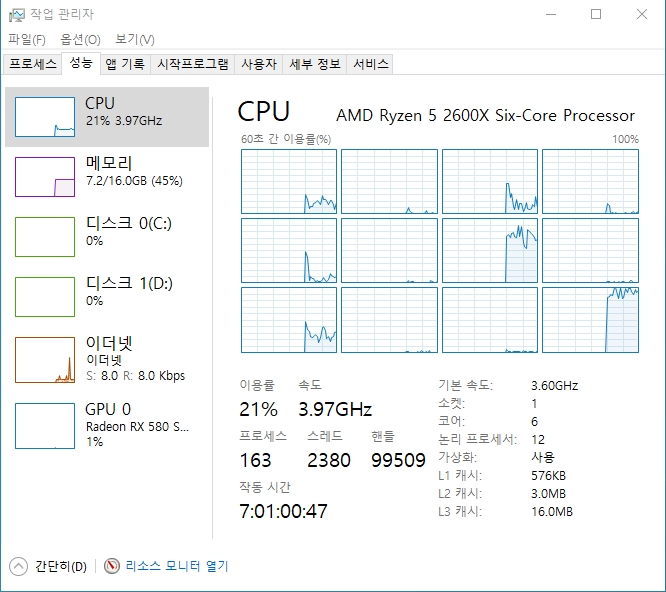
이제 성능에 보시면 CPU 사용량 메모리 사용량 디스크 사용량 네트워크 사용량 GPU 사용량등이 나오는데
만약 다른프로그램을 사용하지 않고 토렌트만 켜놨는데 CPU 사용량이 100% 라면 문제가 있습니다.
utorrentie.exe 프로세스가 CPU를 100% 점류해서 생기는 증상인데요 한번 해결해보겠습니다.
먼저 토렌트를 실행하세요.
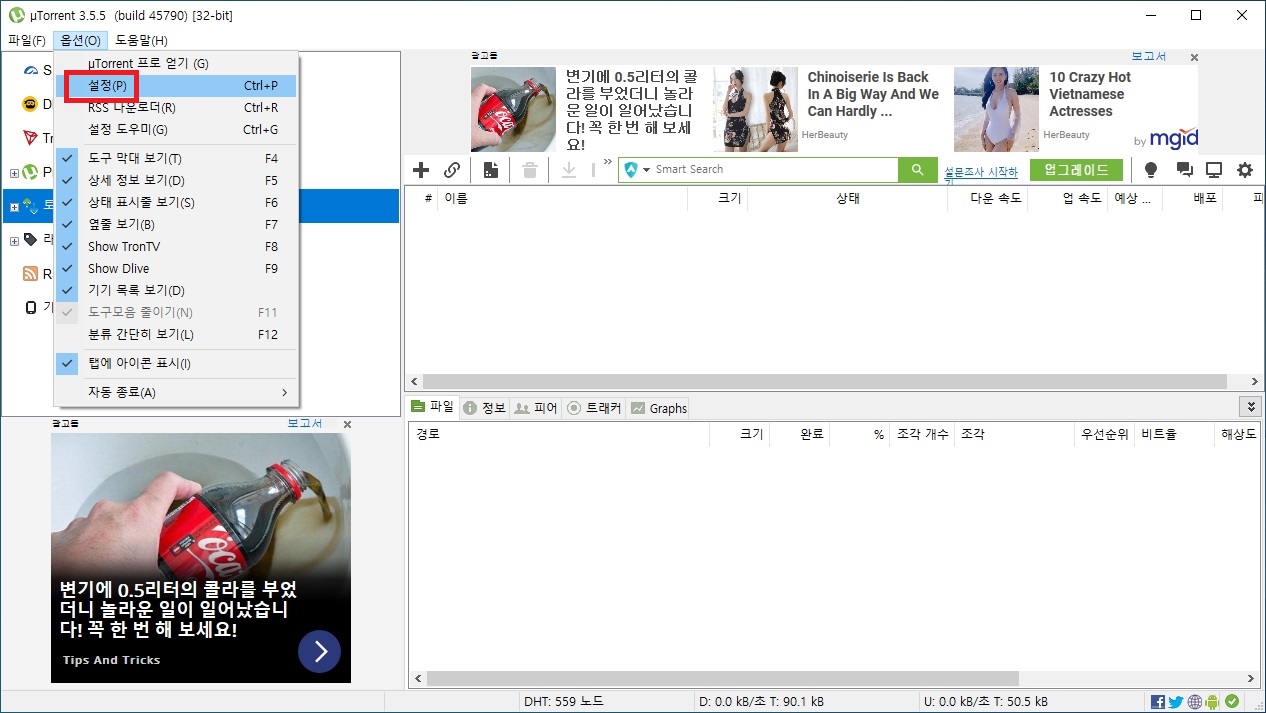
토렌트를 실행시킨후 상단 옵션 - 설정을 클릭합니다.
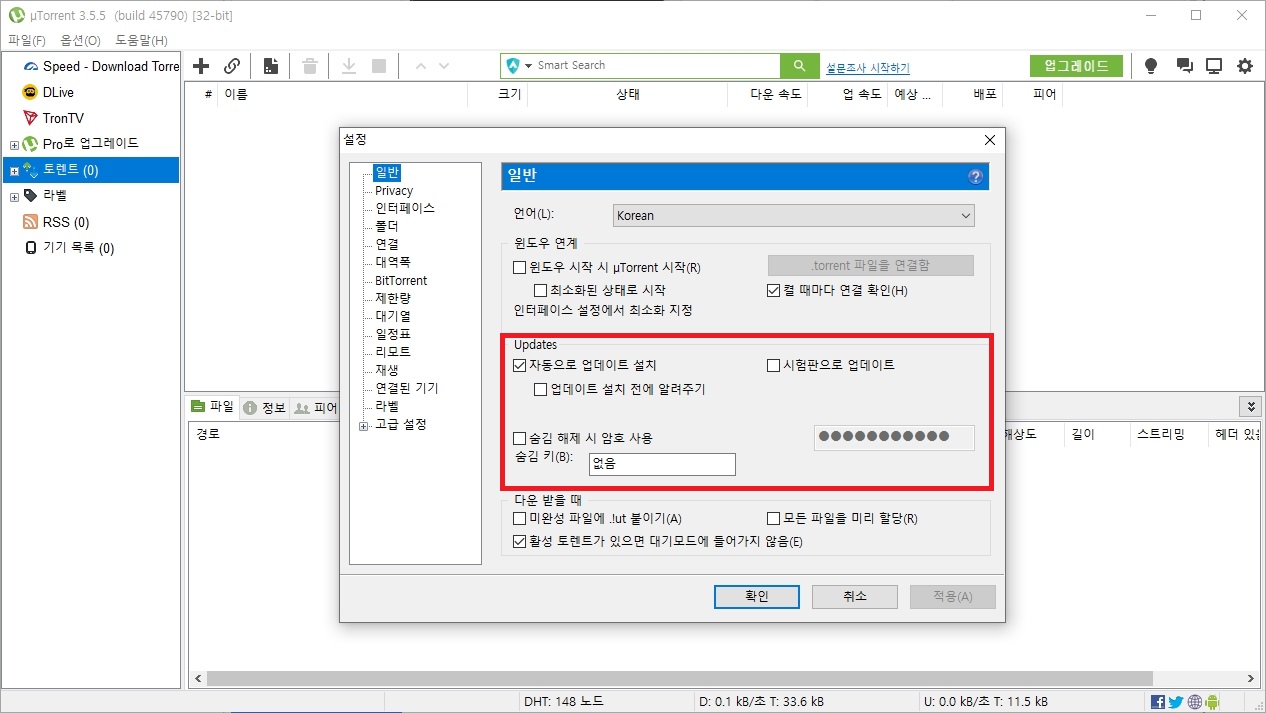
토렌트 설정 - 일반 - 업데이트 에서 자동으로 업데이트 설치를 체크해제해서 꺼줍니다.
자동으로 업데이트 설치를 해제하는 이유는 토렌트버젼을 업데이트하면 버전별로 폴더를 만들어서 utorrentie.exe 파일을 생성되어서 해당 파일이 또 실행되는걸 방지하기 위함입니다.
다음으로 이제 시스템폴더에 숨겨져 있는 utorrentie.exe 파일을 삭제하러 가볼께요.
계속 따라해주세요~

파일탐색기를 실행합니다. 상단에 보기를 클릭합니다.
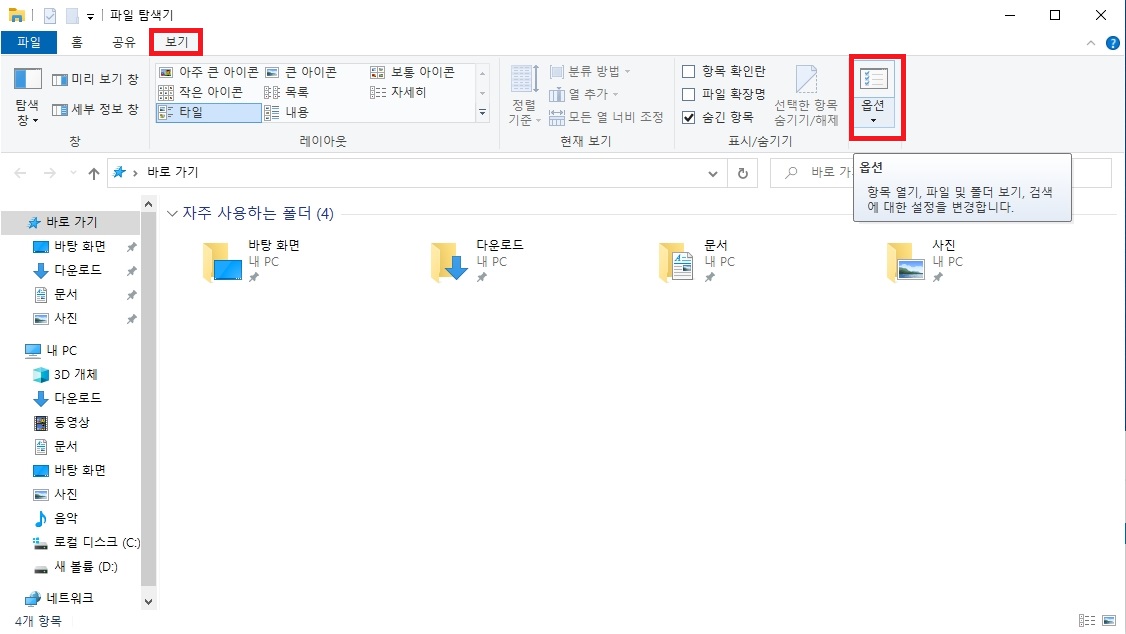
보기를 클릭하면 우측에 옵션을 클릭하시면 창이 하나 뜹니다.
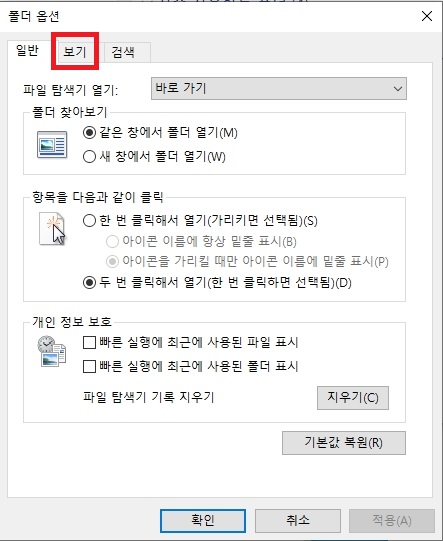
폴더옵션 창이 실행되면 다시 보기를 클릭합니다.
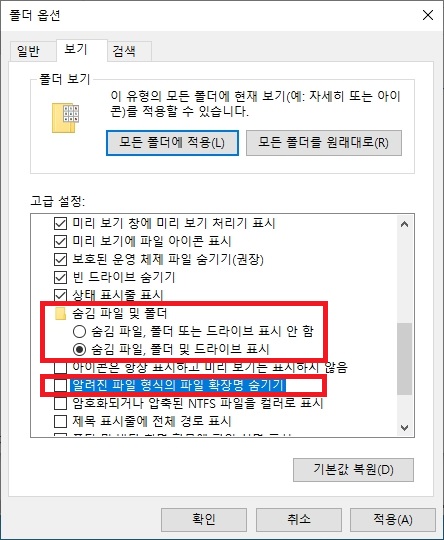
폴더옵션 - 보기 - 고급설정 에 보시면 숨김 파일 및 폴더 항목 찾으실수 있을꺼에요.
숨김파일,폴더 및 드라이브 표시 선택
알려진 파일 형식의 파일 확장명 숨기기 체크해제합니다.
탐색기를 다시 열어
C:\Users\사용자이름\AppData\Roaming\uTorrent\updates
여기까지는 사용자이름 빼고 경로가 같지만 updates 뒤에 경로는 토렌트 버전에 따라 달라집니다.
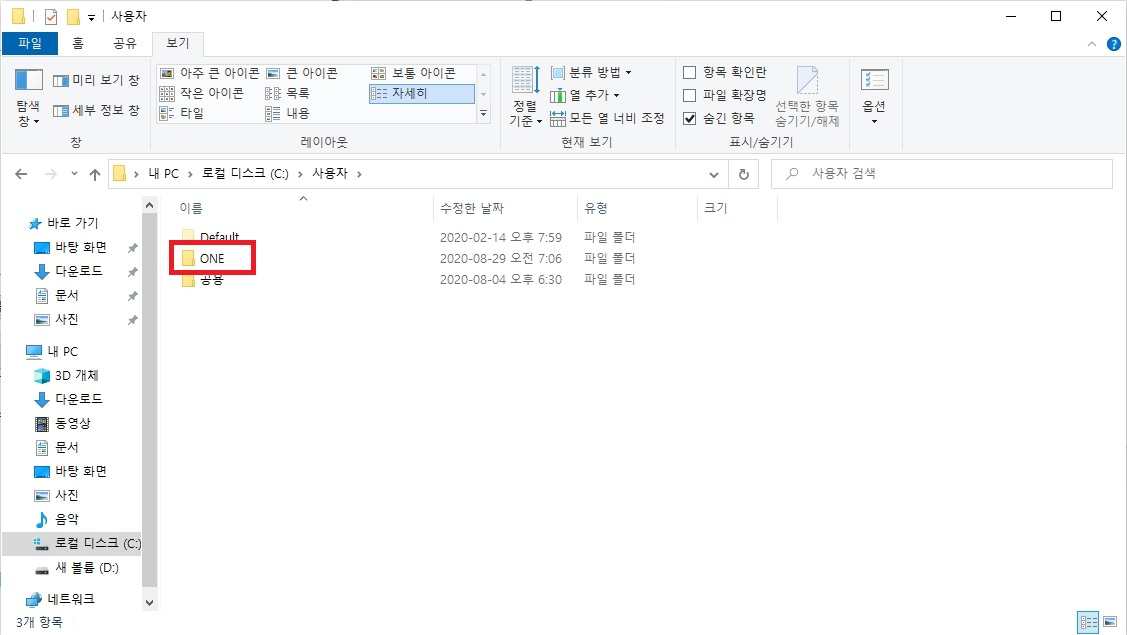
저는 사용자이름이 ONE 로 되어있습니다. 각자 사용자이름이 다르니 각자의 경로에 맞게 들어가시면됩니다. 탐색기에서 왼쪽 로컬디스크 - 사용자 - 사용자이름(저는 ONE 각자다름)- AppData- Roaming - uTorrent - updates 여기까지 제대로 오셨으면
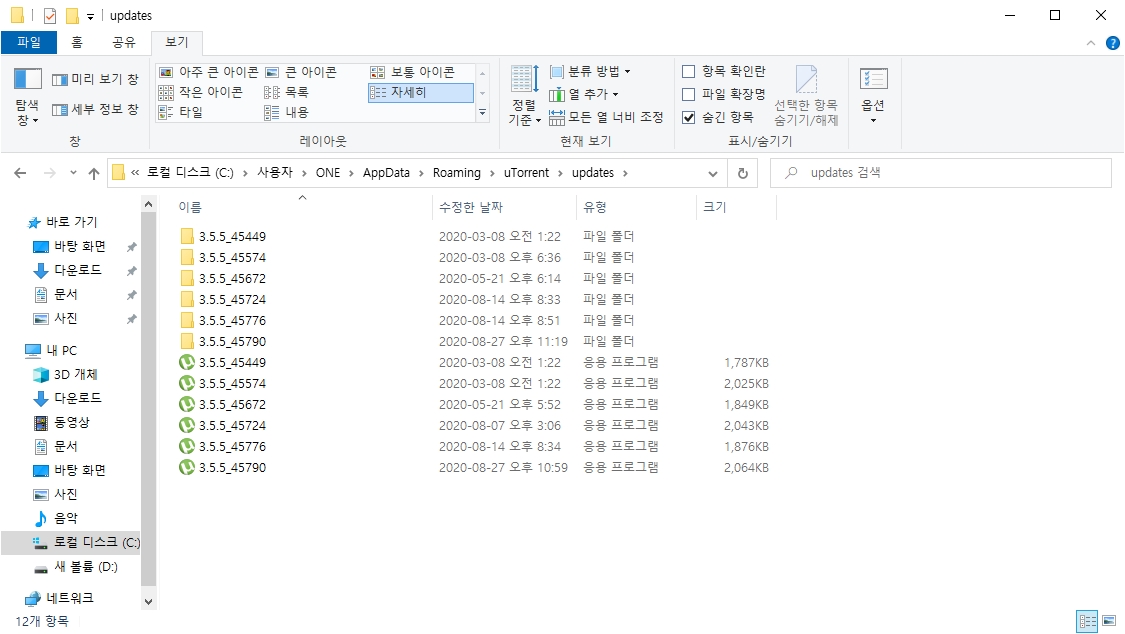
이런 화면을 보실수있는데요. 저는 업데이트가 여러번 되어서 버전별로 여러개가 깔려있습니다. 제일 밑에버전 빼고 다삭제를 합니다. 제일 밑에 버전은 3.5.5_45790 폴더안에 utorrentie.exe 이름의 파일 막상 삭제를 하려고 하면 삭제가 되지않는데 이유는 지금 프로세스에서 사용중이라 삭제가 되지않습니다.
작업관리자를 한번 더 실행해주세요.
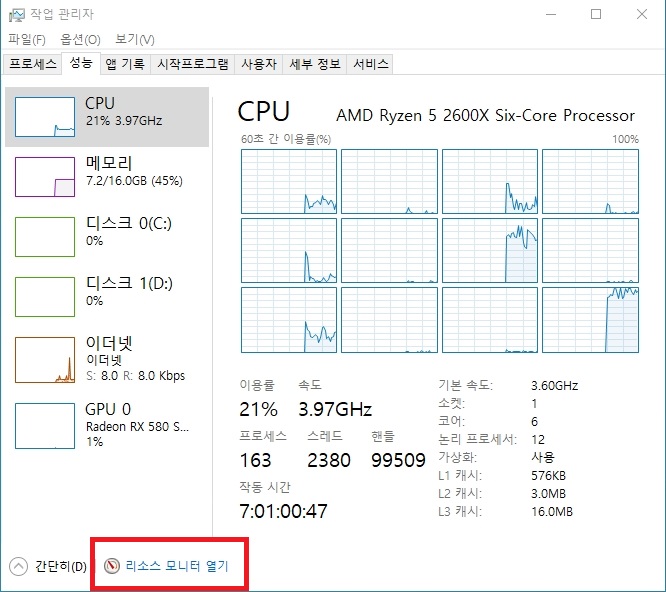
작업관리자 - 성능 - 하단에 리소스 모니터 열기 클릭해주세요.
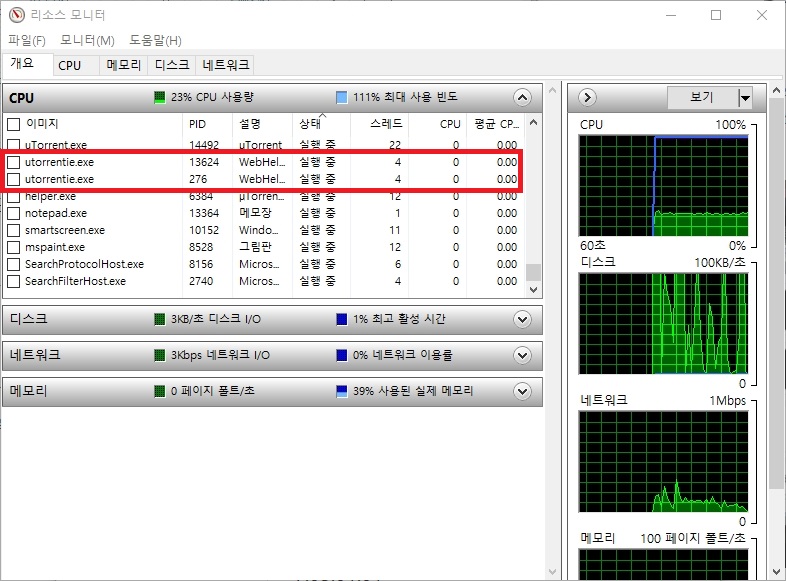
리소스 모니터 CPU 안에 utorrentie.exe 파일 찾아줍니다. 상태 실행중인데 둘다 마우스 오른쪽 눌러서
프로세스끝내기 로 과감하게 없애줍니다.
%%% 주의 위에 utorrent.exe 는 프로세스 끝내기 하시면안됩니다. 토렌트 실행파일입니다. %%%
그리고 좀전에 탐색기 위에경로에서 삭제가 되지않았던 utorrentie.exe 삭제를해줍니다.
삭제를를 하고 해당경로에 utorrentie.exe 라는 폴더를 생성해주면 끝납니다.
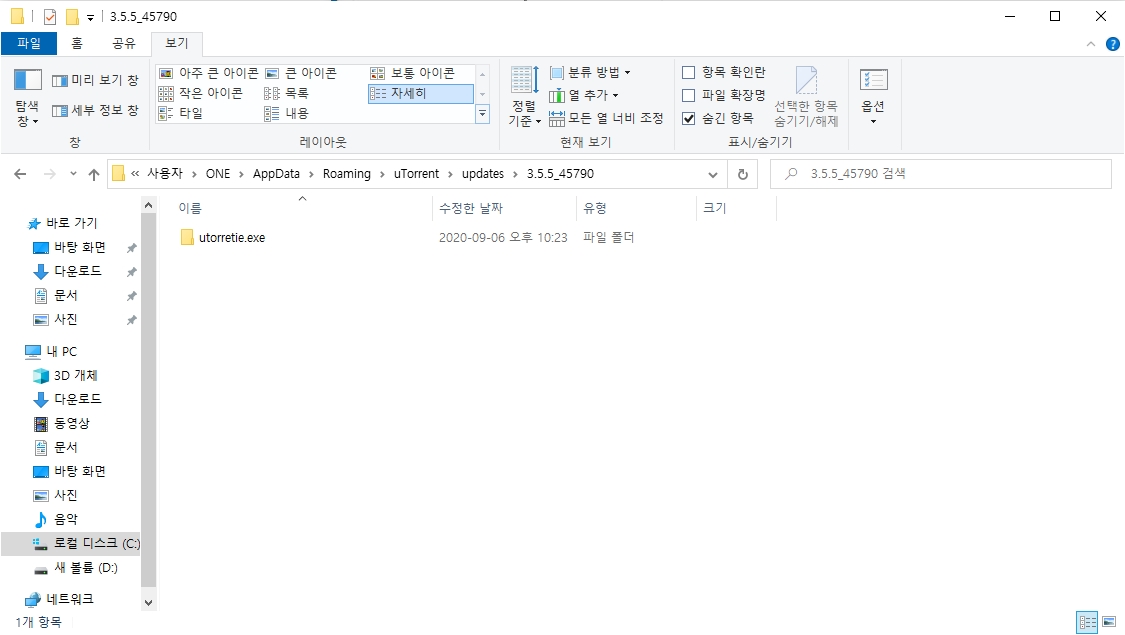
해당경로에 utorrentie.exe 파일삭제후 utorrentie.exe 라는 폴더를 생성해주었는데요 그래야 다시 토렌트 프로그램이 utorrentie.exe 파일을 생성하지못합니다.
이제 토렌트 사용함에 느려짐없이 쾌적하게 사용하세요.
토렌트 다운로드 설치 및 설정은 지난 포스팅 참고하세요.
2020/08/17 - [토렌트] - 토렌트 사용법 #1 Utorrent 다운로드 부터 설치 및 설정 방법
2020/09/20 - [IT & 컴퓨터/토렌트] - 토렌트 사용법 #3 (utorrent) 원하는 자료 다운로드 방법 기록삭제 방법
2020/09/20 - [IT & 컴퓨터/토렌트] - 토렌트 추천 사이트 인기순위 랭킹 정보 (2020.09.20)
'토렌트' 카테고리의 다른 글
| 토렌트 추천사이트 ( 2022. 9. 8 ) (3) | 2020.11.20 |
|---|---|
| 모바일 토렌트 설정 파일 다운로드 사용법 (0) | 2020.11.02 |
| 토렌트 인기순위 추천 사이트 정보 (2022. 09. 08 업데이트) (19) | 2020.09.20 |
| 토렌트 사용법 #3 utorrent 파일 다운로드 방법 기록삭제 방법 (0) | 2020.09.20 |
| 토렌트 사용법 #1 Utorrent 다운로드 부터 설치 및 설정 방법 (5) | 2020.08.17 |





댓글